Grosse nouveauté pour la version 3.5 (en date du 21/06/16), l'ajout entre autre, de la fonction PANO qui permet donc de faire des panoramas. Autopilot était cantonné dans les aides pour la prise de vue strictement vidéo, mais avec la concurrence qui évolue, maintenant les outils pour le mode photo arrivent.
Comme à l'accoutumé, 3 niveaux de réglages existent pour ce mode, nous n'allons voir que les options du réglage avancé qui possède le plus d'options. Voici ce que vous avez à l'écran :
Le type du mode photo est à choisir entre Unique - HDR - AEB
Vous avez le choix avec Aspect Ratio entre le mode 4:3 ou 16:9
L'onglet Profil permet un choix assez complet de type de panorama détaillés plus bas.
Vous pouvez ensuite choisir le centre horizontal de votre photo par rapport au Nord géographique (dans le cas d'un 180) et l'inclinaison de la caméra. Les angles de prise de vue entre les différentes photos sont paramétrables dans le sens vertical et horizontal. Pour les tests, nous laisserons les valeurs proposées par défaut.
La ligne Profil vous permet un large choix dans le type de panorama, en particulier horizontal ou sphérique sur 180° ou 360°, mais aussi dans le plan vertical pour le cas d'une tour ou d'un phare par exemple. Sur la partie carte, la seule manipulation à faire par la suite sera de faire glisser un marqueur Pano à l’endroit voulu, le sens de la flèche vous montrant dans quelle direction seront prises les photos.
Dans ces tests toutes les photos ont été traitées avec CyberLink PhotoDirector 7, qui inclut une fonction permettant de faire des panoramas de très bonne qualité automatiquement et très simplement. Ce logiciel est décliné en 3 versions en fonctions des outils additionnels proposés, la version Deluxe étant déjà très complète. Ce programme vous permet également d'accéder à Director Zone qui est une zone de téléchargement gratuit d'add-ons pour les logiciels CyberLink. En particulier, en ce qui concerne la photo vous pouvez charger des correcteurs de lentille spécifiques DJI pour l'Osmo et le P3 Advanced.
Panorama horizontal
Dans cette option, le Phantom part du point Home et va se rendre au point fixé avec une vitesse et une altitude que vous avez programmé. Les angulations de départ, verticale et horizontale peuvent être modifiées, par défaut elle sont réglées à 0° (la caméra est de fait horizontale).
J'ai été un peu dérouté par le réglage Horizontal - Center. Vous pouvez rentrer un angle horizontal en référence au Nord géographique. C'est à dire que si vous tapez 0°, le centre de votre panorama sera au nord. Autant pour un panorama à 360°, on s'en fiche un peu puisqu'on fait un tour complet, autant pour un panorama à 180°, il est important de bien cibler le point de départ pour avoir le cadrage souhaité. Dans le cas d'un panorama horizontal le Vertical - Start permet de donner une certaine angulation verticale à votre caméra, en général les panoramas horizontaux se font avec un pitch à 0°.
Dans l'exemple du panorama horizontal réalisé, voici ce que donne sur l'écran le point de focus du panorama. Le Phantom va se déplacer vers le focus panorama avec un axe de - 90° par rapport au Horizontal - Center déclaré à 0° pour un panorama de 180°. Vous pouvez voir ainsi la position de départ de la prise de photos et la régler éventuellement.
Voici comment se réalise la mission une fois l'engagement lancé et vous pourrez constater que le Phantom reste bien sur le point fixé pour le panorama en faisant une rotation sur place. A noter qu'il se déplace vers le point de focus panorama dès le départ dans la direction gérée par le Horizontal - Center en se mettant dans l'orientation pour la prise de vue de la 1ère photo (MAJ Un correctif a modifié ce comportement, maintenant le Phantom vole vers l'avant pour rejoindre le point Pano et arrivé sur place il s'oriente alors pour prendre la 1ère photo)
Le nombre de photos prises dépendra de la valeur que vous avez donné dans Column Width. Par exemple si vous avez tapé 45°, le Phantom réalisera 4 photos pour un panorama de 180° et 8 pour un panorama de 360°. Les angles limites sont respectivement 5° et 60° entre chaque photo. Vous pouvez choisir le format (4/3 ou 16/9) mais elles sont enregistrées uniquement en jpeg.
Une nouvelle option Frames est apparue en béta qui affiche l'angle de prise de vue en vertical et horizontal :
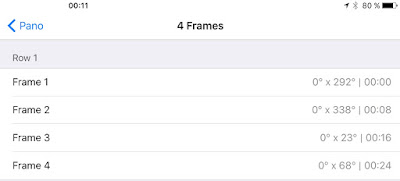 |
| Exemple prise de vue 180° horizontal |
Et voilà le panorama obtenu après traitement, il ne faut pas compter avec la caméra du P3, ou même celle du P4 pouvoir faire des tirages de format impressionnant, compte tenu de la taille du capteur 1/2'3, mais vous pourrez cependant faire des photos panoramiques très sympas.
| Panorama avec PhotoDirector 7 |
 |
| Panorama avec Image Composite Editor (voir plus loin) |
Panorama Vertical
Dans ce cas de figure vous pouvez spécifier l'angle de départ et de fin de votre panorama vertical (entre -90° et +30°), vous choisissez aussi l'angulation de recouvrement dans les prises de vue qui peut varier entre 5° et 30°. Il aurait été préférable que le Phantom se déplace verticalement pour la prise de vues de façon à éviter une déformation de perspective.
Dans le cas de la prise de vue verticale, il vous faut spécifier l'angle de départ (Vertical-Start) et l'angle final (Vertical-End), si l'angle final est supérieur à l'angle de départ, les photos seront prises de bas en haut. En laissant les valeurs proposées par défaut, la prise de vue se fera à l'horizontale et la caméra baissera progressivement jusqu'au sol. Mouais, c'est un peu chelou, rien ne vaut un test pour voir ce que cela donne en réalité !
Démo arrive dès que météo ok
Panorama Sphérique
Vous avez la possibilité de créer des images sphériques de 180° ou 360° avec Autopilot. La visualisation de ce type de photo devra être faite sur l'ordinateur, il est nécessaire d'envoyer les images sur un site spécialisé pour la reconstruction qui vous permettra alors de vous déplacer dans la photo ainsi que de la partager. Par exemple Image Composite Editor vous permet de faire une image panoramique sphérique simplement et gratuitement.
La prise de vue est similaire avec la fonction horizontale, sauf que le Phantom va ici faire plusieurs rangées de photos. La couverture horizontale se fera sur 180° ou 360° suivant le profil choisi et sur un angle compris entre 0° et 90° dans le sens vertical.
Les exemples arrivent, mais il s'est encore mis à faire du vent et à pleuvoir !!!
Panorama Custom
Dans ce mode vous pourrez choisir un angle global pour votre panorama et faire ainsi un 3/4 si vous le souhaitez, les autres réglages demeurant identiques.
Autopilot a mis du temps pour proposer un mode panorama, ses concurrents directs l'ayant fait déjà depuis plusieurs semaines. La version proposée ici se veut cependant très complète, et elle l'est !
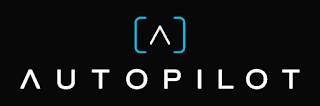

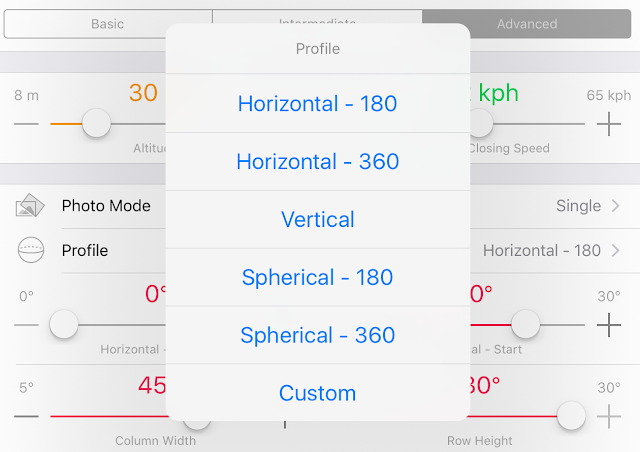


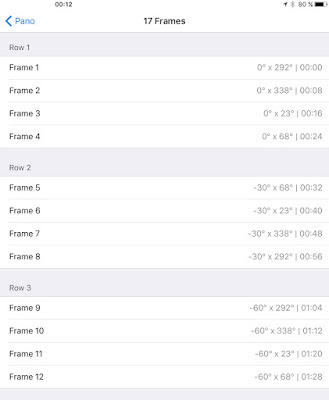
Bonjour M. pour commencer je veux vous féliciter pour votre merveilleux blog. Je communique avec vous, pour vous poser quelques questions au sujet du logicielle Autopilot. J’ai récemment fait l’acquisition d’un drone Inspire Pro. Je commence à peine à comprendre les différentes facettes de vol avec un drone (Maniement de la caméra, contrôle de vol, et autres applications diverses). J’ai fait quelques essais pour le moment avec application DJI GO mais les possibilités sont quand même assez limitées si je les compare à Autopilot. J’ai aussi récemment fait l’acquisition d’une autre application d’origine française Drone volt Pilote. J’ai fait un court essai (photo à 360°), et je n’ai pas trouvé ça très concluant. L’appareil réalisait des mouvements brusques entre chaque prise de vue et rendu à la dernière photographie l’application a cherché à ouvrir le DJI GO, ce qui a causé un problème majeur, les moteurs ne voulaient plus s’arrêter. Après cet incident, je suis un petit peu créatif de céder les commandes à une application.
RépondreSupprimer1e question : j’ai constaté que vous aviez déjà essayé la fonction de pano. Est-ce que lorsque que vous effectuez une prise de vue panoramique, l’appareil effectue des virages brusques lorsque qu’il prendre des photos. Je me demande aussi, existe-t-il une possibilité que ce soir la nacelle qui tourne au lieu de l’appareil (Inspire Pro) ?
2e question : j’ai réalisé un essai ou deux avec la fonction FOCUS et je demande si l’application gère la mise au point pour la caméra X5 ? Et lorsque qu’on utilise cette fonction, peut-on effectuer le vol en étant en mode P où il faut être obligatoirement en mode F ?
3e question : Pour voler avec mon appareil, j’utilise un iPad Air 2 (Wi-Fi seulement). Je me demande si l’application peut mettre les cartes en cache, si je n’ai pas de connexion réseau sur le lieu de mon vol ?
Je vous remercie à l’avance pour vos réponses à ses petites questions.
Simon
Matane, Québec, Canada
Tout d'abord merci Simon pour vos commentaires.
SupprimerDroneVolt Pilot va être décortiqué dans un prochain article, mais il est encore perfectible.
Question 1 : Le passage d'un point photo à un autre s'effectue avec une translation smooth comme on peut le voir sur la première vidéo de cet article. Actuellement le drone tourne d'une position à l'autre. Avec un Inspire effectivement ce serait un plus que uniquement la caméra puisse tourner pour plus de fluidité et moins de saccades. Je vais remonter la suggestion, la fonction Pano est actuellement celle qui bénéficie de plus de modifications dans le programme béta. D'autres possibilités sont apparues sur la fonction Pano depuis la publication de cet article que je vais mettre à jour dès que possible.
Question 2 : L'option Joystick de la fonction Focus permet de guider la caméra avec le joystick droit, une nouvelle option appelée Pattern permet de faire une mise au point automatique, je ne l'ai pas encore testé. Je ne possède pas d'Inspire alors je ne pourrais pas parler de la mise au point de la X5, le focus se fera c'est sur. L'option Touch permet de faire aussi le focus en cliquant à l'écran une zone précise.
Autopilot nécessite le mode F obligatoirement.
Question 3 : Il est fortement conseillé de mettre en cache la zone de la mission souhaitée depuis son domicile. Autopilot met en cache les cartes tout comme DJI Go le fait. Une autre possibilité reste de déclarer un téléphone comme point d'accès wifi, l'iPad se connectant alors sur ce point et il est alors possible de préparer sur le terrain une mission en chargeant les détails de la carte. Il est conseillé après cela de repasser en mode avion sur l'iPad pour éviter les conflits entre le réseau wifi du téléphone et celui entre la RC et le drone.
Bon vol !